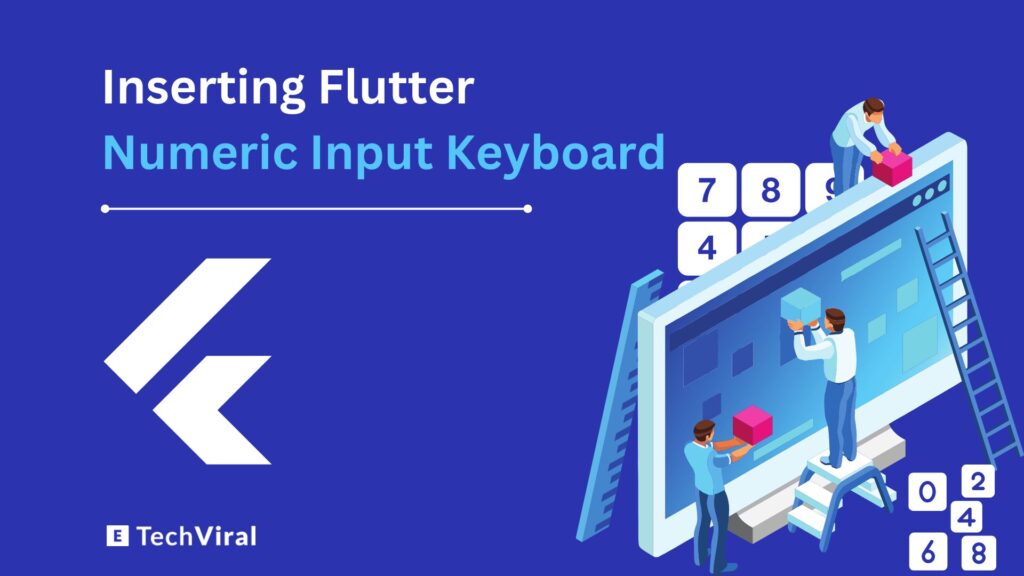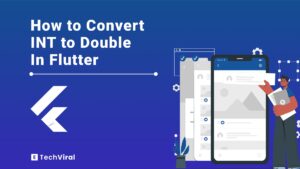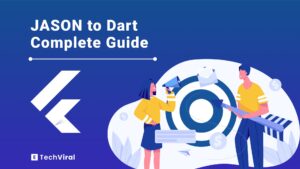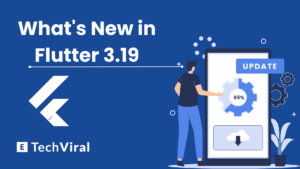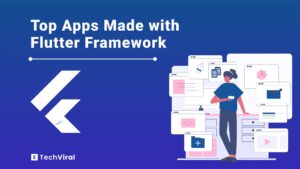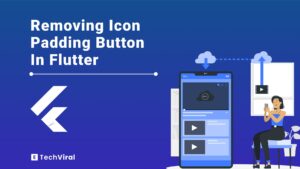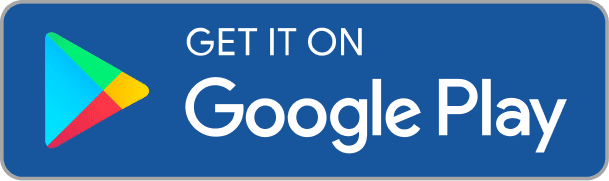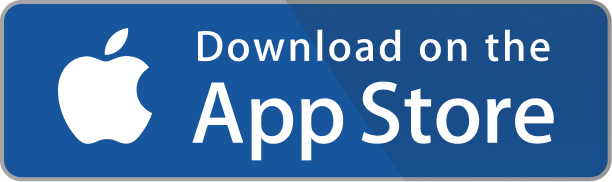Ever needed to type numbers in an app? It’s something we all do, from setting alarms to entering passwords. That’s where Flutter comes in.
It’s a tool that helps make apps, and it has a special keyboard just for numbers.
In this post, we’ll show you how to insert flutter numeric input keyboard to your app. Get ready to make typing numbers a breeze for everyone who uses your app!
What is a Numeric Keyboard in an Application?
Now, let’s dive into what a numeric keyboard is all about. Picture this: you’re filling out a form on your phone, and you need to enter your age or phone number. That’s when a numeric keyboard pops up, showing only numbers and maybe a few symbols like a period or a comma.
It’s designed to make number entry fast and fuss-free, especially when you don’t need all those letters getting in the way.
But how is it different from the alphabetic keyboard we’re all used to? Well, an alphabetic keyboard has all 26 letters of the alphabet, plus numbers and symbols. It’s your go-to for typing out messages or notes. On the other hand, a numeric keyboard is like a streamlined version, focusing just on numbers and a few essential symbols. It’s all about speed and simplicity when you’re dealing with digits.
When it comes to numeric keyboards, they’re a dream for apps that need quick number entry. Think calculators, phone dialers, or any app where you’re dealing with prices or quantities. They cut out the clutter, making it easier for you to tap in those numbers without any fuss.
Prerequisites for Numeric Input Integration
Before you jump into integrating numeric input in Flutter, there are a few things you’ll need to get sorted. First up, you’ll need a basic understanding of Flutter itself. If you’re new to it, don’t worry, There are plenty of tutorials out there to get you up to speed.
Understanding how to handle numeric input is crucial for many apps, just as it’s important to manage date formats correctly. If you’re looking to dive deeper into handling dates in Flutter, take a look at our comprehensive guide on Date Format in Flutter.
You’ll also need to have Flutter installed on your machine, along with an editor like Android Studio or Visual Studio Code. And of course, you’ll need a project to work on. Once you’ve got these essentials in place, you’re all set to start adding that handy numeric input to your app.
Steps to Insert Flutter Numeric Input Keyboard
First things first, open up your Flutter project in your favorite code editor. Now, we’re going to use a widget called TextField to create an input field where users can type in numbers.
Here’s a simple code snippet to get you started:
TextField( keyboardType: TextInputType.number, )
In this code, TextField is the widget that creates the input field, and keyboardType is a property that tells Flutter what kind of keyboard to show when the field is tapped. By setting keyboardType to TextInputType.number, we’re telling Flutter to show a numeric keyboard.
Now, let’s break down this code a bit:
- TextField: This is the workhorse widget that creates the input field. It’s like a blank canvas where users can type in their input.
- keyboardType: This property controls what kind of keyboard pops up. In our case, TextInputType.number brings up a keyboard with just numbers and a few symbols like a period or comma.
And that’s it! With just a couple of lines of code, you’ve added a numeric input keyboard to your Flutter app.
Now, when users tap on the input field, they’ll see a keyboard that’s optimized for typing numbers. This can make data entry faster and reduce errors, especially in apps where numbers are a big part of the user experience.
You might also want to know about text centering in Flutter because its a very important part when it comes to user experience, We have share a complete step by step and practical gudie about text center alignment in Flutter must read.
How to Format Flutter Numeric Input Keyboard
Now that we’ve got our numeric input keyboard up and running, let’s talk about making it look good. Customizing the appearance of your keyboard can really enhance the user experience and make your app stand out.
First off, you can modify the size of the keys to make them easier to tap. No one likes pressing the wrong key by accident! In Flutter, you can use the style property of the TextField widget to adjust the font size, which indirectly changes the key size. Here’s how:
TextField( keyboardType: TextInputType.number, style: TextStyle(fontSize: 20), )
By setting the fontSize to 20, the keys will become larger and more finger-friendly.
Next up, let’s add a splash of color. You can change the color of the text in the input field to match your app’s theme or to make it more visually appealing. Just update the style property with a color:
TextField( keyboardType: TextInputType.number, style: TextStyle(fontSize: 20, color: Colors.blue), )
Now, the numbers will appear in blue, giving your keyboard a fresh look.
Lastly, you might want to adjust the placement of the keyboard. While Flutter doesn’t allow direct control over the keyboard’s position, you can manipulate the layout of your app to position the TextField widget where you want the keyboard to pop up. For example, you can use padding or align the widget to the bottom of the screen to ensure the keyboard appears exactly where you want it.
You might also want to learn:
Sometimes, you need more than just whole numbers. Enter decimal values. Whether it’s currency, measurements, or scores, decimals are a must-have in many apps. Luckily, Flutter makes it easy to adjust your numeric input keyboard to accept these values.
All you need to do is tweak the TextInputType property. Instead of using TextInputType.number, switch it to TextInputType.numberWithOptions and set the decimal option to true. Here’s how it looks:
TextField( keyboardType: TextInputType.numberWithOptions(decimal: true), )
With this small change, your keyboard will now happily accept decimal points. This means users can input numbers like 3.14 or 0.99 without any fuss.
It’s all about giving your users the flexibility they need. By allowing decimal values, you’re making your app more versatile and user-friendly. Whether they’re calculating prices or entering their height, users will appreciate the ease with which they can input precise numbers.
You might also want to know about, How to fix setstate isn’t defined error in Flutter.
Advanced Customization and Numeric Input Features
Taking your numeric input keyboard to the next level is easier than you think. With Flutter, you can add cool features like calculator functionalities and dynamic key changes to meet your app’s unique needs.
For instance, imagine you’re creating a budgeting app. You might want to give users the ability to do basic calculations right within the input field. To make this happen, you can create a custom keyboard with additional keys for operations like addition, subtraction, multiplication, and division. This way, users can quickly calculate their expenses without leaving the app.
Here’s a simple example of how you might set up a custom keyboard with an addition key:
// Define a controller to manage the input
final TextEditingController _controller = TextEditingController();
// Build the TextField with a custom keyboard
TextField(
controller: _controller,
keyboardType: TextInputType.number,
onSubmitted: (value) {
// Perform the addition operation when the user submits the input
double result = double.parse(value) + 10; // Add 10 to the input value
_controller.text = result.toString(); // Update the input field with the result
},
decoration: InputDecoration(
labelText: 'Enter a number',
suffixIcon: IconButton(
icon: Icon(Icons.add),
onPressed: () {
// Add 10 to the current value in the input field when the addition button is pressed
double currentValue = double.parse(_controller.text);
double result = currentValue + 10;
_controller.text = result.toString();
},
),
),
)
In this code, we’ve added an additional button as a suffix icon in the TextField. When the user presses this button, the app adds 10 to the current value in the input field.
Now, let’s talk about dynamic key changes. This feature can be a game-changer for apps that require different types of numeric input in different contexts. For example, in a travel app, you might want users to input distances in kilometers or miles depending on their location. With dynamic key changes, you can switch the keyboard layout to include the relevant unit of measurement based on the user’s preference or location.
Now that we’ve got our numeric input keyboard up and running, let’s talk about making it look good. Customizing the appearance of your keyboard can really enhance the user experience and make your app stand out. Similarly, customizing alert dialogs can make your app more intuitive and engaging for users. Learn how to create compelling alert dialogs in our article on Inserting Flutter AlertDialog.
To implement this, you could use a state management solution like Provider or Bloc to update the keyboard layout based on the user’s selection or the app’s context.
Testing and Debugging
Once you’ve got your numeric input keyboard all set up and looking snazzy, it’s time to make sure it works like a charm. Testing and debugging are your best friends here. They’ll help you catch any pesky bugs and ensure your keyboard is as reliable as it is stylish.
Let’s talk about edge case testing first. This is where you try out all the unusual or extreme scenarios to make sure your keyboard can handle them. Think about things like really long numbers, super quick typing, or even what happens if someone tries to enter letters instead of numbers. By testing these edge cases, you can make sure your keyboard is rock-solid and won’t let your users down.
Tips for debugging and ensuring a smooth user experience
If you do find any bugs, don’t panic! Flutter has some great tools to help you figure out what’s going wrong. The debug console in your code editor is a good place to start. It’ll show you any errors or warnings that come up while your app is running. You can also use print statements to check the values of variables at different points in your code. This can help you track down where the bug is hiding.
Another tip is to break your code down into smaller parts and test each one separately. This can make it easier to pinpoint the exact spot where things are going wrong. And remember, sometimes the simplest solution is the best one. Double-check your code for any typos or small mistakes that might be causing the problem.
What is TextField Widget in Flutter and How does it work?
The TextField widget is a big deal in Flutter because it’s the main way we handle user input. Whether it’s a short tweet or a long email, TextField is what lets users get their thoughts into your app.
Now, you might be wondering, how does this TextField widget know when to bring up our numeric keyboard instead of the regular one with all the letters? That’s where the KeyboardType property comes in. By setting this property to TextInputType.number, we’re telling the TextField widget, “Hey, we only want numbers here, so please show the numeric keyboard when someone taps on this input field.”
Here’s a quick example to show how it all fits together:
TextField( keyboardType: TextInputType.number, )
In this code, we’ve got our TextField widget, and we’ve set the keyboardType property to TextInputType.number. This simple setup ensures that when users tap on this field, they’ll get a keyboard that’s just for numbers, making it super easy for them to input exactly what we want.
So, the TextField widget and the KeyboardType property are like two peas in a pod. Together, they make sure your app’s input fields are just right for the data you need, whether it’s numbers, text, or something else. It’s all about giving your users the smoothest experience possible while they interact with your app.
Different Keyboard Types in Flutter
Flutter is like a treasure trove when it comes to keyboard types. It’s not just about numbers and letters; there’s a whole world of keyboard options to explore.
Let’s start with the star of our show: the numeric keyboard. As we’ve seen, this keyboard is all about digits. It’s perfect for when you need users to input things like phone numbers or prices. With just the numbers and a few essential symbols, it keeps things simple and focused.
But what if you need more than just numbers? That’s where the text input keyboard comes in. This is the keyboard you’re probably most familiar with. It’s got everything: letters, numbers, symbols, you name it. It’s your go-to for any situation where users need to type out text, whether it’s a name, a message, or a password.
And here’s where it gets really fun: custom keyboards. Flutter gives you the freedom to create your own keyboard layouts. Need a keyboard with extra symbols for a math app? You can make that. Want a keyboard with emojis front and center? Go for it. The possibilities are endless. With custom keyboards, you can tailor the input experience to fit your app’s needs perfectly.
Working With KeyboardType Property and TextField Widget
Working with the KeyboardType property and the TextField widget in Flutter is like having a superpower for handling user input. Let’s break down how you can wield this power to create a fantastic numeric input experience.
First up, creating a TextField widget with the KeyboardType property. It’s as easy as pie. Here’s a quick guide:
- Start with your basic TextField widget.
- Add the keyboardType property and set it to TextInputType.number.
- Voila! You’ve got a text field that brings up a numeric keyboard.
TextField( keyboardType: TextInputType.number, )
Now, let’s talk about handling user clicks with the KeyboardType property. When a user taps on your numeric input field, the numeric keyboard pops up, thanks to the magic of the KeyboardType property. But what if you want to do something special when the user taps the field, like clear the field or show a tooltip? You can use the onTap property of the TextField widget to add your custom logic:
TextField(
keyboardType: TextInputType.number,
onTap: () {
// Add your custom logic here
},
)
Last but not least, changing the KeyboardType property in the TextField widget. Sometimes, you might need to switch the keyboard type dynamically based on user input or other conditions. You can do this by updating the keyboardType property in your widget’s state:
setState(() {
_keyboardType = TextInputType.text; // Change to a different keyboard type
});
Controlling the Soft Keyboard in Flutter
In Flutter, controlling the soft keyboard, or the on-screen keyboard, is a crucial part of creating a smooth user experience. The soft keyboard automatically appears when a TextField widget gains focus, but there are times when you might want to have more control over its behavior.
First, let’s understand the soft keyboard. It’s the virtual keyboard that pops up on the screen when there’s a need for text input. Its behavior is generally straightforward: tap a TextField, and the keyboard appears; tap away, and it disappears. However, there are situations where you might want to control this behavior more finely.
For instance, you might want to keep the soft keyboard open even after the user has finished typing, or you might want to close it under specific conditions. You can achieve this by using the FocusNode and FocusScope classes in Flutter. Here’s a quick example of how you might keep the keyboard open:
FocusNode _focusNode = FocusNode();
@override
void dispose() {
_focusNode.dispose();
super.dispose();
}
TextField(
focusNode: _focusNode,
keyboardType: TextInputType.number,
onSubmitted: (value) {
// Keep the keyboard open
FocusScope.of(context).requestFocus(_focusNode);
},
)
In this code, we’re using a FocusNode to keep track of the focus state of our TextField. When the user submits their input, we immediately request focus again, which keeps the keyboard open.
The KeyboardType property also plays a role in how the soft keyboard behaves. For example, if you set the keyboardType to TextInputType.number, the keyboard will show a layout optimized for numeric input, which might have fewer keys and larger buttons for easier tapping.
Flutter KeyboardType Property on Different Devices
On Android devices, the KeyboardType property generally behaves as you would expect. For example, setting the keyboardType to TextInputType.number will bring up a numeric keypad, making it easy for users to enter numbers. However, it’s worth noting that the exact appearance of the keyboard can vary depending on the Android version and the device manufacturer. Some devices might show additional keys or slightly different layouts, but the overall functionality remains the same.
For iOS devices, the KeyboardType property also works as intended, but there are some subtle differences in the keyboard’s appearance and behavior compared to Android. For instance, the numeric keyboard on iOS might include a decimal point and a negative symbol by default, which is something to keep in mind if your app relies on numeric input. Additionally, iOS keyboards often have a “Done” button that users can tap to dismiss the keyboard, which is something that Android keyboards typically don’t include.
If you want to dive deeper into Flutter and numeric input keyboards. Here are some handy resources to help you on your journey:
- Flutter Documentation: Start with the official Flutter documentation for a comprehensive guide to all things Flutter.
- TextInputType Class: For more details on the KeyboardType property, check out the TextInputType class documentation.
- TextField Widget: To get a deeper understanding of the TextField widget, visit the TextField widget documentation.
- Flutter Cookbook: For practical examples and recipes, the Flutter Cookbook is a fantastic resource.
- Flutter Community: Join the Flutter community to connect with other Flutter developers, ask questions, and share your knowledge.
Conclusion
And there you have it! We’ve explored the ins and outs of adding a numeric input keyboard to your Flutter app. From the basics of inserting flutter numeric keyboard, the TextField widget and the KeyboardType property to more advanced customization options, we’ve covered a lot of ground.
Remember, the key to a great user experience is making things easy and intuitive. By implementing a numeric input keyboard in your app, you’re streamlining data entry and making life just a bit easier for your users.
FAQ’s
Can I add a numeric input keyboard to a Flutter web app?
Yes, you can add a numeric input keyboard to a Flutter web app. The process is similar to adding it to a mobile app. Use the TextField widget with the keyboardType property set to TextInputType.number to bring up a numeric keyboard when the input field is focused.
How can I handle negative numbers in a Flutter numeric input keyboard?
To handle negative numbers, you can use the TextInputType.numberWithOptions constructor with the signed option set to true. This will allow the numeric keyboard to accept negative values, enabling users to enter both positive and negative numbers.
Can I restrict the number of decimal places in a Flutter numeric input field?
Yes, you can restrict the number of decimal places in a Flutter numeric input field by using a TextEditingController and adding input validation. You can define a regular expression to limit the number of digits after the decimal point and use it in the inputFormatters property of the TextField widget.
Is it possible to create a custom numeric keyboard in Flutter?
Yes, it’s possible to create a custom numeric keyboard in Flutter. You can design your own keyboard layout using widgets like GridView or Row and Column to arrange the keys. Then, use a TextEditingController to manage the input and update the text field based on the key presses.
How do I disable the numeric input keyboard in Flutter?
To disable the numeric input keyboard in Flutter, you can set the enabled property of the TextField widget to false. This will make the input field non-interactive, preventing the keyboard from appearing when the field is tapped.
Can I change the keyboard type dynamically based on user input in Flutter?
Yes, you can change the keyboard type dynamically based on user input in Flutter. You can use a state management solution to update the keyboardType property of the TextField widget based on certain conditions or user actions. This allows you to switch between different keyboard types as needed within your app.