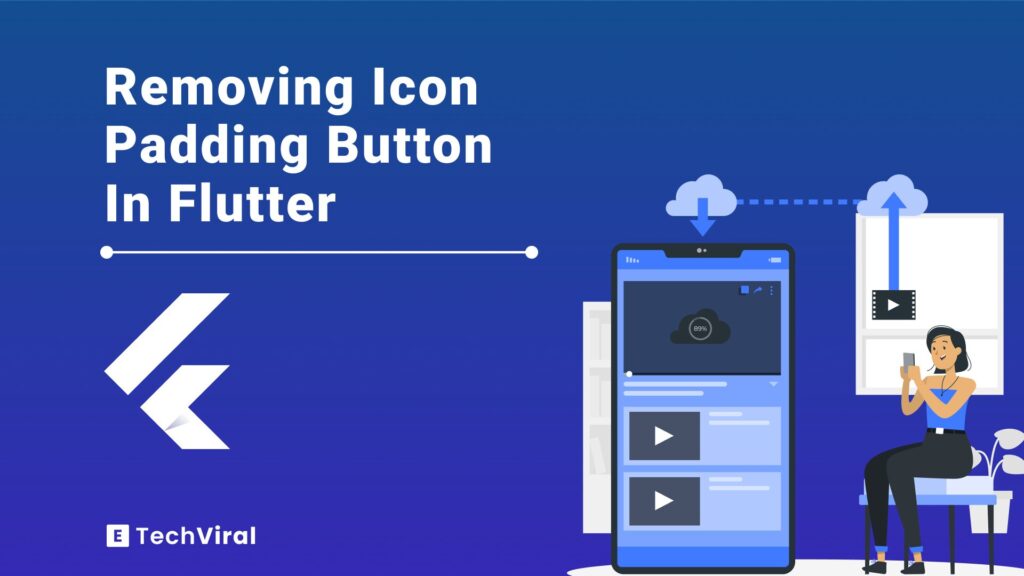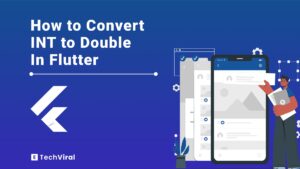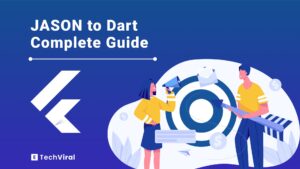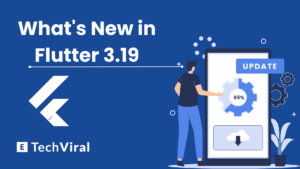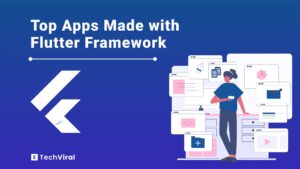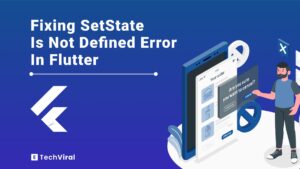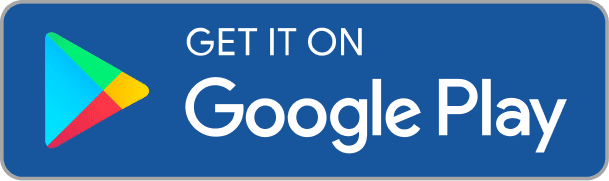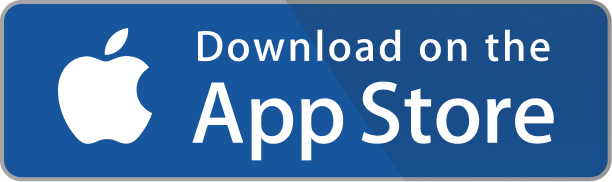Today, we’re going to talk about making your apps look even better. It’s all about removing extra space around those clickable icons – yes, we’re talking about Remove IconButton Padding in Flutter. Ever noticed how some apps just feel nicer to use? A lot of that comes down to how things are laid out on the screen, which is where Flutter layout and UI design come into play. And don’t worry, we’ll make sure everything’s super simple to follow, so you can start making your apps look awesome with some efficient coding in Flutter. Let’s dive in and give your apps a little makeover!
What is an IconButton Widget?
In the world of Flutter, an IconButton widget is like a magic button that responds to your touch. It’s not just any button, though; it lets you put icons right where you need them in your app. Think of it as your app’s way of saying, “Tap here!”
Now, let’s talk about padding in Flutter. Imagine padding as the invisible cushion around your button. It decides how much space is between the edge of the button and the icon inside it. Sometimes, too much padding makes everything look spaced out and not so pretty.
That’s where Widget customization and padding adjustment come into play. With these tools, you can tweak how much space surrounds your icons, making your app look just right. It’s like tailoring your favorite shirt so it fits you perfectly.
Why Remove IconButton Padding in Flutter?
When we talk about making our apps look sharp and easy to use, cutting down on extra padding around those clickable icons is a smart move. It’s all about App interface design – creating a look that’s clean and clutter-free. Think about it; a minimal UI not only looks modern but also makes everything easier to find and tap on.
This approach does wonders for the user experience enhancement. Users want apps that are not just pretty but also friendly to navigate. By trimming that extra padding, we’re helping users get where they want to go with less fuss.
Step-by-Step Guide to Remove IconButton Padding in Flutter
For removing iconbutton padding in flutter first off, let’s spot where this sneaky padding hides. When you pop an IconButton into your Flutter app, you’ll notice it’s not just the icon. There’s some space around it – that’s padding. It’s like a little invisible cushion. Why’s it there? It helps with tapping. But sometimes, we want our layout snug and space-efficient.
Tools You’ll Need
Before we dive in, let’s gear up. You’ll need your trusty IDE (Integrated Development Environment) – that’s where you write your code. And, of course, the Flutter SDK, the magical toolkit that lets us create those stunning apps. Got ’em? Great!
Editing the IconButton widget
Here’s where the fun begins. To trim down that padding, we’ll tweak the IconButton widget. Flutter is all about widgets – think of them as building blocks. And with Dart programming, we can tell each block exactly how we want it to behave.
Code snippets to remove padding
Now, for the magic spell. Ready? We’re going to use a little trick with the Icon Buttons properties. Normally, an IconButton comes with padding. But we can adjust to it. Here’s a simple line of code:
IconButton(
icon: Icon(Icons.star),
onPressed: () {},
padding: EdgeInsets.zero, // This is where the magic happens
)
See that EdgeInsets.zero? That’s us telling the IconButton, “No more padding, please.” Just like that, the space disappears, making your icon snug and your app look sharp.
Let’s dive into a practical example to demonstrate how removing the padding from an IconButton in Flutter can be applied to your app for a sleeker design.
Imagine you’re building a simple Flutter app that includes a toolbar with action icons. You want the icons to be as close to the edge of the screen as possible to maximize the use of space, especially on devices with smaller screens. Here’s how you can achieve that by removing the padding around an IconButton:
- Open Your IDE: Start by opening your Flutter project in your favorite IDE.
- Navigate to Your Widget: Find the file where you want to adjust the IconButton, probably where your app’s toolbar is defined.
- Adjust the IconButton Widget: Here’s the existing code for an IconButton in your toolbar:
AppBar(
title: Text('My App'),
actions: <Widget>[
IconButton(
icon: Icon(Icons.search),
onPressed: () {
// Action when button is pressed
},
),
],
);
To remove the padding around the IconButton, you’ll modify the padding property:
AppBar(
title: Text('My App'),
actions: <Widget>[
IconButton(
icon: Icon(Icons.search),
onPressed: () {
// Action when button is pressed
},
padding: EdgeInsets.zero, // Removes default padding
constraints: BoxConstraints(), // Removes additional constraints
),
],
);
By setting padding to EdgeInsets.zero and adding constraints: BoxConstraints(), you minimize the space around the icon, making it fit snugly in the toolbar.
Test Your App: After making these changes, run your app to see the difference. The IconButton should now be closer to the edges of the app bar, providing a cleaner, more efficient use of space.
You might also want to read and learn:
- Date Format in Flutter
- Insert Flutter Numeric Input Keyboard
- Method to Remove Debug Banner in Flutter
- How to Convert int to double in Flutter
Enhancing Your UI Further
After removing the padding around your IconButton in Flutter, it’s time to zoom out a bit and look at the broader picture of your app’s interface. Space optimization isn’t just about reducing padding; it’s about using every pixel wisely to create an inviting and efficient user experience. This can make or break the feel of your app, turning it from cluttered and confusing to sleek and intuitive.
When we dive into user experience enhancement, it’s all about the flow. How do your users interact with your app? Is it a smooth journey from one screen to the next? Remember, the goal is to make everything feel connected and purposeful.
Lastly, IconButton styling goes beyond just removing padding. It’s about making those buttons pop for the right reasons. Are they easy to find? Do they make sense in the context of what they do? The style of your buttons can contribute significantly to the overall vibe of your app, ensuring everything feels just right.
Conclusion
Removing padding from your IconButton in Flutter does more than tidy up your layout. It sharpens the focus on usability and aesthetics, ensuring your app feels both inviting and intuitive. This subtle change can significantly enhance user interaction, making every tap feel more responsive and deliberate. Ultimately, it’s a small step that can greatly elevate your app’s overall design and user experience.
FAQ’s
Can I apply the same padding removal techniques to other widgets in Flutter?
Yes, the principles of padding removal can be applied to various widgets in Flutter. While the specifics may differ, understanding how to adjust padding in IconButton can give you a foundational knowledge to customize the layout and spacing of other widgets, enhancing the overall look and functionality of your app.
What if removing padding affects the layout of my app negatively?
If removing padding negatively impacts your app’s layout, consider adjusting other properties like size and alignment. Sometimes, a balanced approach combining minimal padding with thoughtful layout design ensures the app remains user-friendly and aesthetically pleasing. Experimentation and user testing are key to finding the perfect balance.
How does padding removal impact the accessibility of my app?
Removing or adjusting padding can impact the accessibility of your app by affecting the touch targets. Ensuring that buttons and interactive elements remain easy to tap without unintended inputs is crucial. It’s important to test your app with accessibility guidelines in mind to maintain a high level of usability for all users.
Is there a way to dynamically adjust padding based on screen size?
Yes, Flutter allows you to dynamically adjust padding based on screen size using MediaQuery. This enables your app to maintain a great user interface across different devices by automatically adjusting padding and other layout properties, ensuring a consistent and user-friendly experience no matter the screen size.
Can custom widgets also have their padding adjusted in Flutter?
Absolutely, custom widgets in Flutter can have their padding adjusted just as built-in widgets can. When creating custom widgets, you have full control over their properties, including padding. This flexibility allows you to design your widgets to fit perfectly within your app’s unique design and user experience requirements.