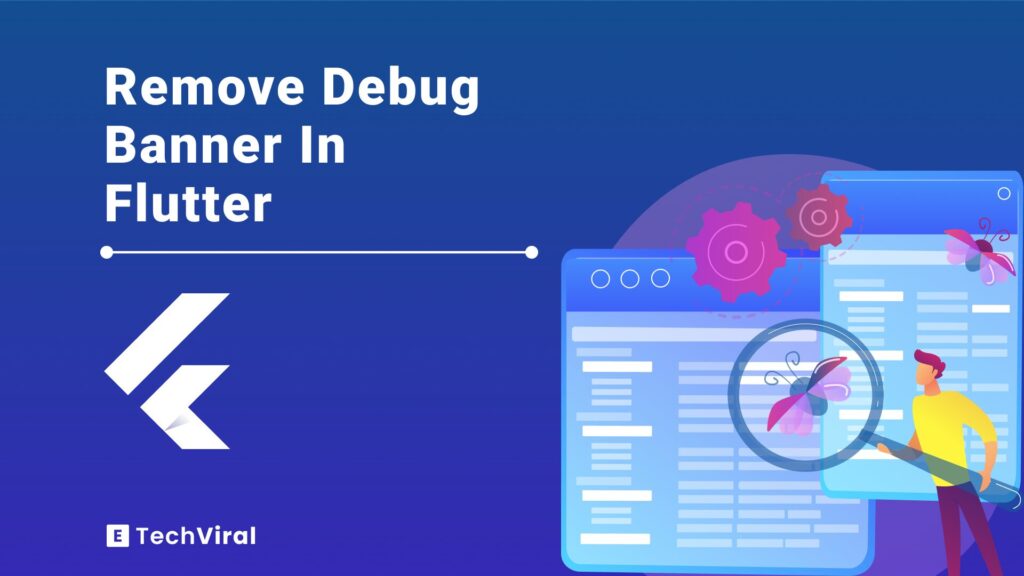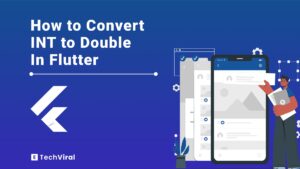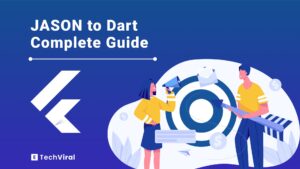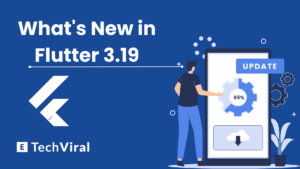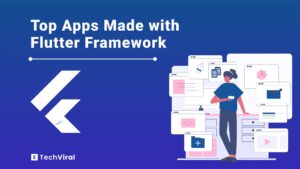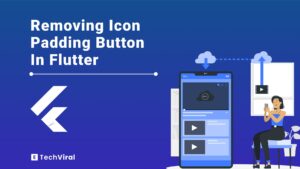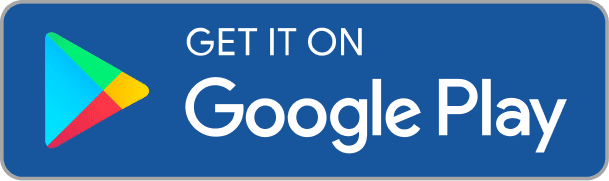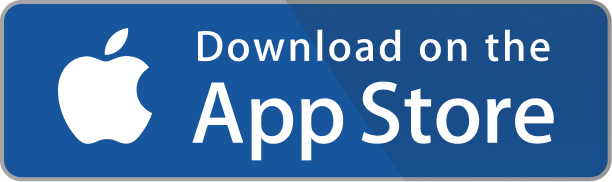Flutter is a popular tool but it has a small catch – a debug banner. Think of it as a little tag that hangs around when you’re still working on the app, or an unwelcome guest at a party when it comes to showcasing your app.
Not really needed when you’re showing off your app to friends or users.
If you want to remove debug banner in flutter and make your app look neat and tidy? You’re in the right place! We’ll walk through a simple way to remove that debug banner, making your app’s interface clean and professional for users.
What Is Debug Banner In Flutter?
So, what’s this Flutter Debug Banner all about, you ask? It’s like a little badge that Flutter apps wear while they’re under construction. It’s Flutter’s way of saying, “Hey, I’m still working on this masterpiece. Please be patient!”
This banner typically sits in the upper-right corner of your app, kind of like a construction sign on a new building.
Now, you might wonder, Why does Flutter feel the need to add this banner? Well, it’s all about clarity. When developers are juggling multiple versions of an app, this banner is a clear, visual reminder that they’re in the playground, not the final show.
It helps avoid any mix-ups between the app that’s ready for the world and the one that’s still finding its feet.
But what does this debug banner actually do? In simple terms, it doesn’t do much except wave at you, saying, This is a draft! It doesn’t slow down your app or affect its performance; it’s purely informational.
However, when it’s time to present your app to others or launch it, you’ll want to remove this banner to give your app a clean, professional look. After all, you wouldn’t leave the scaffolding up at your building’s grand opening, right?
Practical Steps to Remove Debug Banner in Flutter
First up, open your Flutter project and find the main.dart file. This file is essentially the starting point of your app. You’re looking for a widget called MaterialApp. This widget is the backbone of your app’s structure and look.
Here’s what you typically see in your main.dart file:
void main() {
runApp(MyApp());
}
class MyApp extends StatelessWidget {
@override
Widget build(BuildContext context) {
return MaterialApp(
home: MyHomePage(),
);
}
}
To remove the debug banner, we’ll adjust the MaterialApp widget a bit. Specifically, we’re going to set the debugShowCheckedModeBanner property to false. This tells Flutter, Hey, I don’t need that banner right now.
Here’s how you do it:
MaterialApp( debugShowCheckedModeBanner: false, home: MyHomePage(), );
Just by adding debugShowCheckedModeBanner: false within MaterialApp, you’re all set. The debug banner will vanish from your app.
Now, about Flutter build modes—Debug, Profile, and Release. Each serves a different purpose. Debug is for… well, debugging your app. Profile mode lets you analyze the app’s performance, and Release mode is the final form of your app, ready to be released to the world. The good news? Setting debugShowCheckedModeBanner to false works across all these modes, ensuring your app looks clean and professional, no matter the mode. Enhancing your app doesn’t stop with its appearance. Ensure your app’s input methods are top-notch by implementing a Flutter numeric input keyboard, making data entry intuitive and efficient.
For those working on iOS and wanting to ensure everything looks great, remember, the process I described affects your Flutter app universally. That means both Android and iOS versions of your app won’t show the debug banner after you set debugShowCheckedModeBanner to false.
With your app’s interface now clean and professional, it’s crucial to pay attention to how data is presented. Learn how to manage date format in Flutter to further refine your app’s user experience.
You can read Flutter Official Documentation on Debugging to learn more about Debugging Flutter Apps.
How to Hide The Debug Banner in Flutter applications
Sometimes, you don’t want to remove debug banner in flutter. Maybe you just want it out of sight for a little while, like tidying up the house when guests are over, but knowing you’ll pull everything back out later. Flutter is cool like that; it gives you the flexibility to hide the debug banner when you need to, without removing it completely. This can be super handy for certain user interactions where you want a clean look but still need that debug mode later on.
So, how do you play this game of hide and seek with the debug banner? Let’s dive into some simple tricks to temporarily tuck it away.
Imagine you’re working on a feature in your app where the debug banner feels like a third wheel. You don’t need it gone forever, just out of the way for now. One way to do this is by controlling the visibility of the debug banner based on app state. This requires a bit more coding finesse but stick with me; it’s not as complex as it sounds.
Here’s a little snippet to illustrate what I mean:
bool _showDebugBanner = true;
void toggleDebugBanner() {
setState(() {
_showDebugBanner = !_showDebugBanner;
});
}
Also Read How to fix setstate isn’t defined error in Flutter.
In your MaterialApp widget, you would then use this _showDebugBanner variable to dynamically set the debugShowCheckedModeBanner property:
MaterialApp( debugShowCheckedModeBanner: _showDebugBanner, home: MyHomePage(), );
With this setup, you can call toggleDebugBanner() whenever you need to hide or show the debug banner based on specific user actions or states within your app. It’s like having a remote control for your debug banner, giving you the power to decide when it makes an appearance.
This approach is different from outright removal because it’s like you’re putting the banner on a leash rather than letting it go free. It’s still there, just out of sight when you don’t need it, ready to come back when you do.
You can read Flutter API Documentation on MaterialApp where debugShowCheckedModeBanner is mentioned so that you can learn more about MaterialApp Class – Flutter API.
Also learn
The Importance of Removing the Debug Banner
Taking off the debug banner is important because it makes your app look better and easier for people to use. Think of it like cleaning up your room before a friend comes over. You want them to see the best parts, not the mess. When the banner is gone, users can enjoy your app more because nothing is getting in their way. It’s like making sure they see your app dressed up and ready to impress.
Making your app look neat is just the start. Make it even better by letting users do more things easily. By adding a pop-up messages with Flutter AlertDialog. This makes your app not just look good, but work great too!
Conclusion
And there you have it, folks—the curtain falls on our guide to removing the debug banner in Flutter. It’s been quite the journey, from understanding what that little banner is and why it’s there, to finally giving it the boot for a cleaner, more professional look.
Flutter is all about making app development accessible and enjoyable, and knowing these little tweaks helps you tailor your app just the way you want it.
Removing the debug banner in Flutter is a small step, but it’s a leap in terms of user experience and app presentation. It’s about taking pride in your creation, ensuring it makes the best possible first impression.
FAQ’s
Can I toggle the debug banner visibility without removing it completely?
Absolutely, you can play hide and seek with the debug banner. Use a simple toggle in your code to make it appear or disappear based on certain conditions. It’s like having a light switch for the banner, giving you control over its visibility without a permanent goodbye.
Does removing the debug banner affect app performance?
Nope, removing the debug banner is purely a cosmetic change. It’s like taking off a hat; it doesn’t make you run any faster or slower. Your app’s performance will stay the same, sleek and smooth, with or without the banner.
How do I confirm the debug banner is removed in all app modes?
To make sure the banner is gone for good in all modes, run your app in Debug, Profile, and Release modes. Check each mode like you’re looking in a mirror, making sure you’re dressed to impress. If the banner’s nowhere to be seen, you’re all set.
How do I turn off debug in Flutter?
Turning off debug in Flutter is a bit like asking the app to stop talking about its behind-the-scenes work. You can’t turn off debug mode entirely while developing, but you can compile your app in Release mode to see it in its final form, silent and efficient.
How do I change the debug device in Flutter?
Changing the debug device in Flutter is like choosing a different canvas for your masterpiece. Simply connect the device you want to use, and select it from your IDE or command line before you start your app. Flutter is flexible and will happily work with the new choice.
How do I run Flutter app without debug banner?
Running your Flutter app without the debug banner is easy. Just set debugShowCheckedModeBanner: false in your MaterialApp widget. It’s like telling the app, “Let’s keep it professional,” and the banner will respectfully bow out.
What color is the debug banner in Flutter?
The debug banner in Flutter typically dresses in a bright red. It’s hard to miss, like a red hat at a black and white party. This makes sure it catches your eye, reminding you that you’re in debug mode, but it’ll step aside when you’re ready for the spotlight.